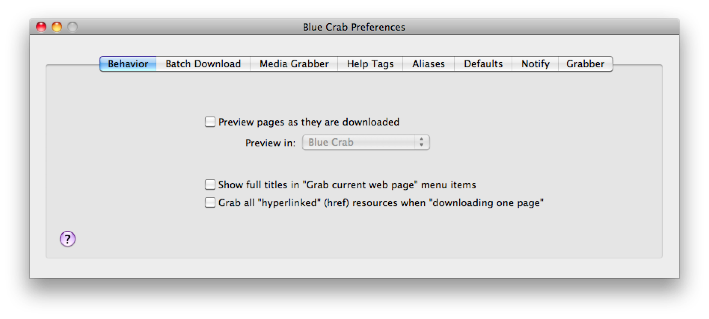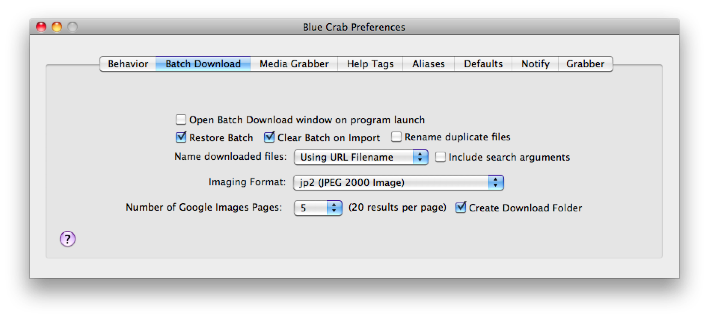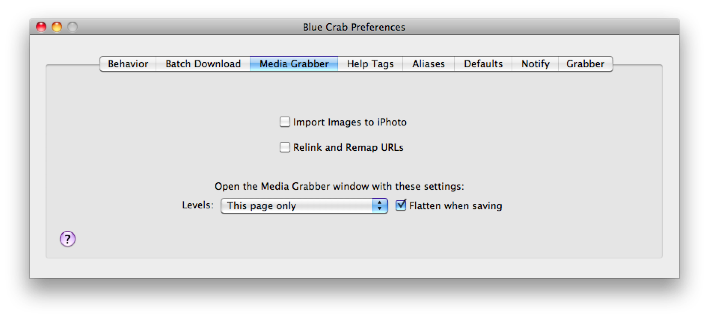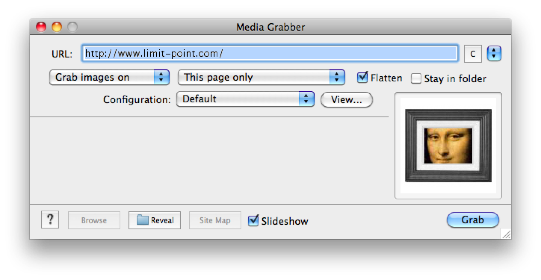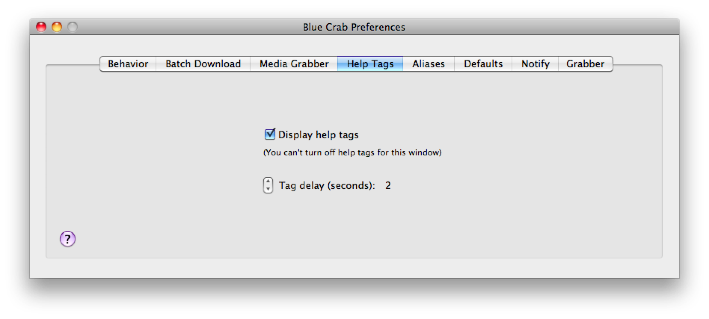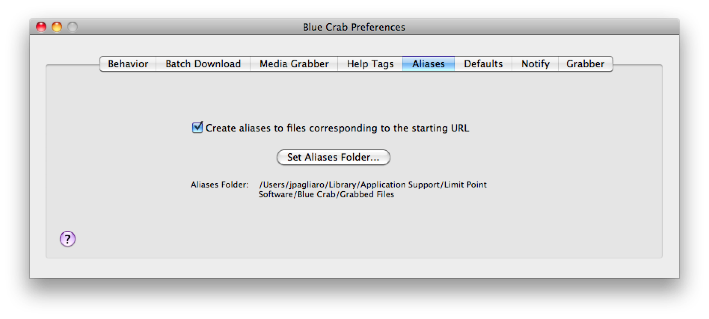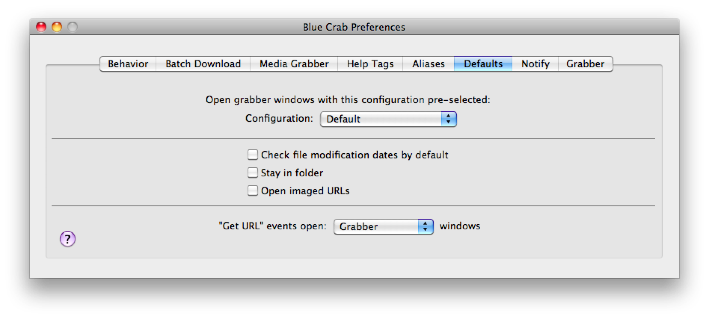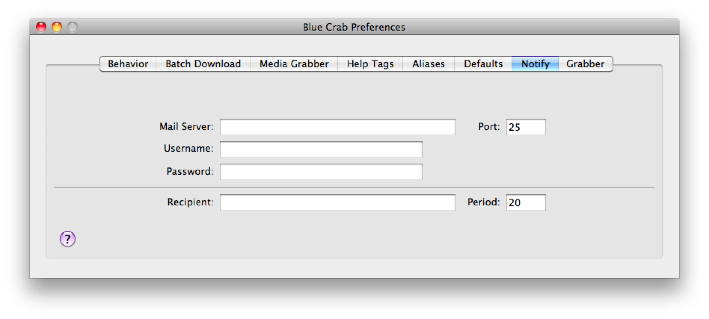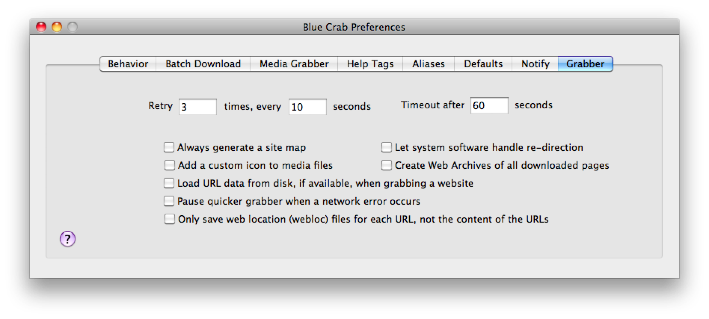Preferences Window
Behavior
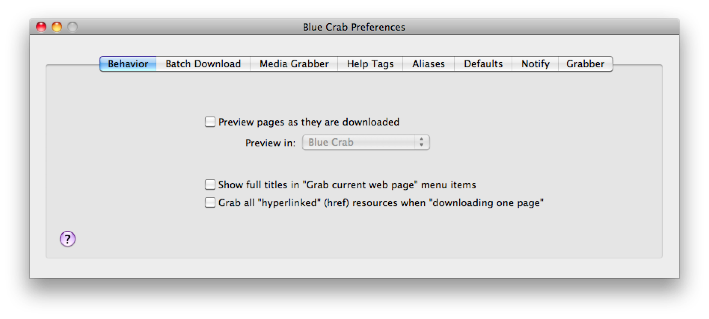
• Preview pages as they are downloaded. Check this box to have Blue Crab preview web pages as it crawls. Use the "Preview in" popup menu to select the app to use for preview.
• Show full titles in "Grab current web page" menu items. This is an option because titles must it takes time to determine the title of the current web page, and this can cause a delay in menu display.
• Grab all "hyperlinked" (href) resources when "downloading one page". The "Download One Page" feature is intended to download just the resources that are need to create a viewable page. If you select this option other pages linked to this page will also be downloaded, so that links will work. However, only the "source" of these links is downloaded - not any resources they reference or link to themselves.
Batch Download
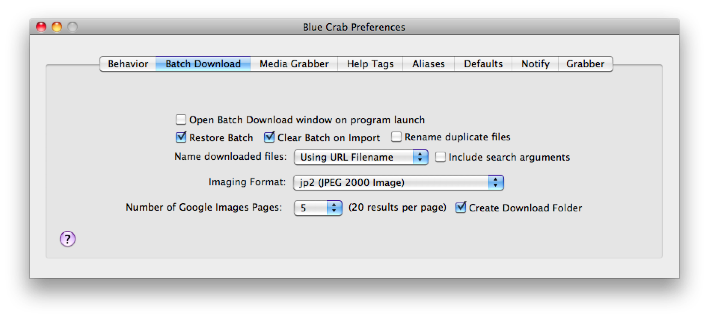
• Open Batch Download window on program launch. If you use the batch download window frequently you can have it opened for you when you start up Blue Crab.
• Restore Batch. Remember the list of URLs between sessions.
• Clear Batch on Import. If you do not select this option then URLs imported will be appended to the current list of URLs.
• Rename Duplicate Files. Since files by the same name are not overwritten, select this option to save a file by renaming duplicates.
• "Name downloaded files" popup. This popup provides various alternatives for naming the files downloaded:
- Use the filename of the URL
- As "File X" where X is the index of the URL in the Batch Download list
- Use the URL's path and filename component, replacing forward slashes by hyphens
- Use the URL's title, if available, or filename otherwise
• Include search arguments. Select this option to include search arguments in the filename. Search arguments are those parts of the URL path after the "?"
• Imaging Format. This is the image format used when you "image" rather than download files.
• Number of Google Images Pages:. Select the number of Google image search results "pages" to extract images from.
• Create Download Folder. Create and name a download folder after the Google Image Search terms. This folder will reside in the users internet download folder.
Media Grabber
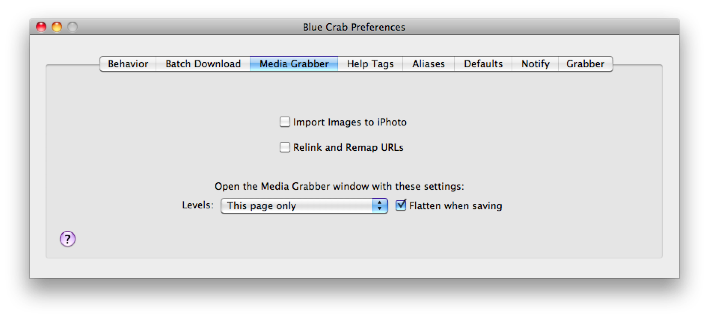
• Import Images to iPhoto. Select this option if you want images downloaded with the image grabber into iPhoto.
• Relink and Remap URLs. Select this option when image links may be dynamically generated. Otherwise deselect for faster processing. This overrides the settings in a configuration file.
• Levels. Select the value of the corresponding popup menu in the Media Grabber window.
• Flatten when saving: Select the value of the corresponding checkbox in the Media Grabber window.
The Image Grabber window, shown below, contains a popup menu labeled "Grab images on" and a checkbox
labeled "Flatten when saving" with corresponding
controls on this preference pane. These preference values determine the value of their respective controls
when the Image Grabber window opens.
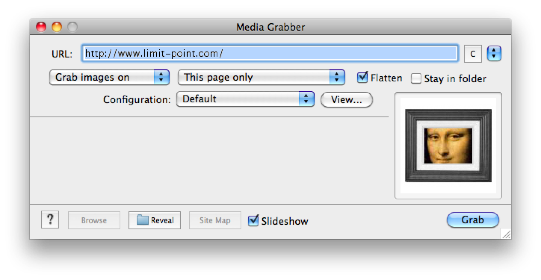
Help Tags
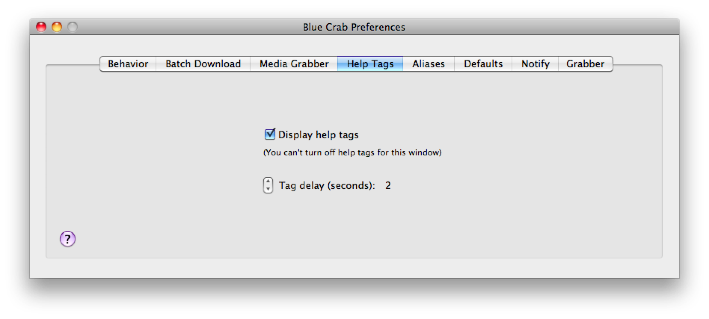
Check the checkbox and Blue Crab will display help tags when you hover the mouse over certain user interface
elements, such as buttons and text fields. You can also control the time delay before displaying a tag.
Aliases
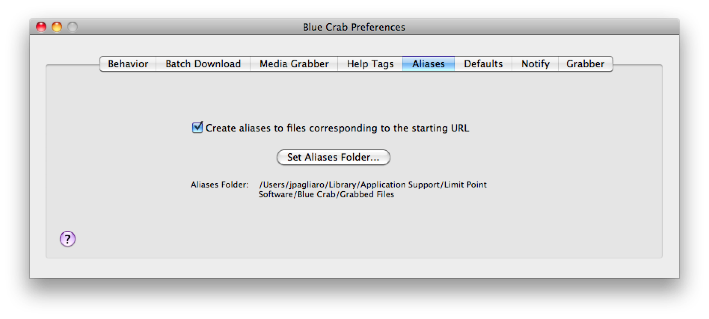
Check the checkbox and Blue Crab will create aliases in the specified folder which point to the
first page downloaded in a crawl.
When Blue Crab downloads a web site it recreates its directory structure on your hard drive. It can
be a bit confusing finding the first page downloaded, i.e. the "home" page, among all the downloaded files. By saving an alias to the
home page in a separate folder you have easy access to it. Browse the downloaded files simply by
opening the alias file.
Defaults
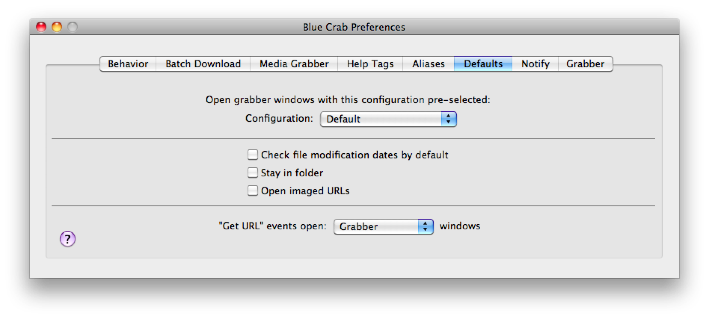
All grabber windows contain a popup button that enables you to select a configuration for the crawl. This preference
determines the initial selected item of the popup button's menu, i.e. it's default value. This feature is
useful when you have a configuration you use
frequently.
• Check file modification dates by default. If checked then the default configuration will have this feature turned on.
• Stay in folder. If checked all grabber windows will open with their "Stay in folder" checkboxes on.
• Open imaged URLs. Open image file in default viewer after creation.
• "Get URL" events open. This determines which type of grabber is opened when the program receives a request to process a URL in an Apple Event, such as a script, as in:
tell application "Blue Crab"
geturl "https://www.limitpointstore.com"
end tell
Notify
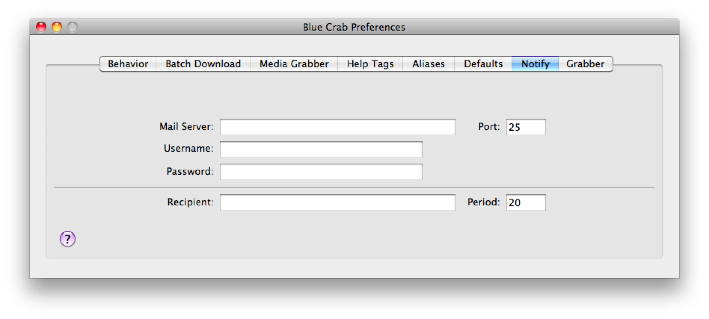
• Mail Server. Enter the address of your mail server. Ex. "mail.your-company.com"
• Port. Select the port on which to connect to the mail server above. (25, 587 and 465 are common ports.)
• Username. Enter your username for authentication, if required.
• Password. Enter your password for authentication, if required.
• Recipient. Enter the email address to send notifications to.
• Period. Inter-message delay in minutes.
Grabber
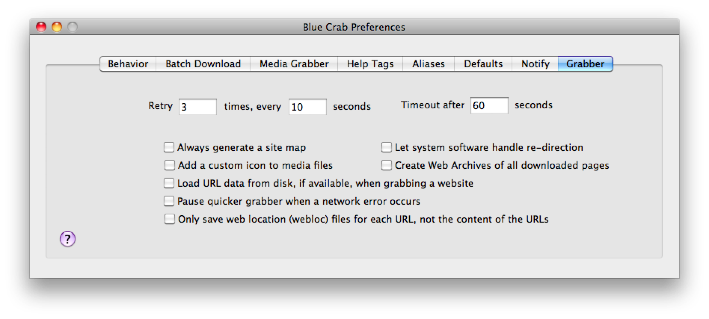
• Retry. The number of times to retry grabbing a URL when errors occur.
• Timeout. The number of seconds to wait before a stalled network operation is aborted.
• Always generate a site map. This option allows you to genetate a site map without the need to use a special configuration.
• Let system software handle re-direction. Select this option if you want system software to handle URL redirection rather than Blue Crab. This option can improve compatibility with some servers, but navigability of downloaded files may be compromised.
• Add a custom icon to media files. Select this option to add an icon to the file representing its contents.
• Load URL data from disk, if available, when grabbing a website. When grabbing a website, load URL data from disk, if available, rather than loading it from the internet. Use this feature to resume downloading a website you already downloaded to improve speed and reduce demand on the web server.
• Pause quicker grabber when a network error occurs. Select this option to pause the (quick) grabber when a network error occurs. This enables you to resume the iteration where it left off at the time the network error occurred.
• Only save web location (webloc) files for each URL, not the content of the URLs. Select this option to only save a web location file rather than the contents of each URL.