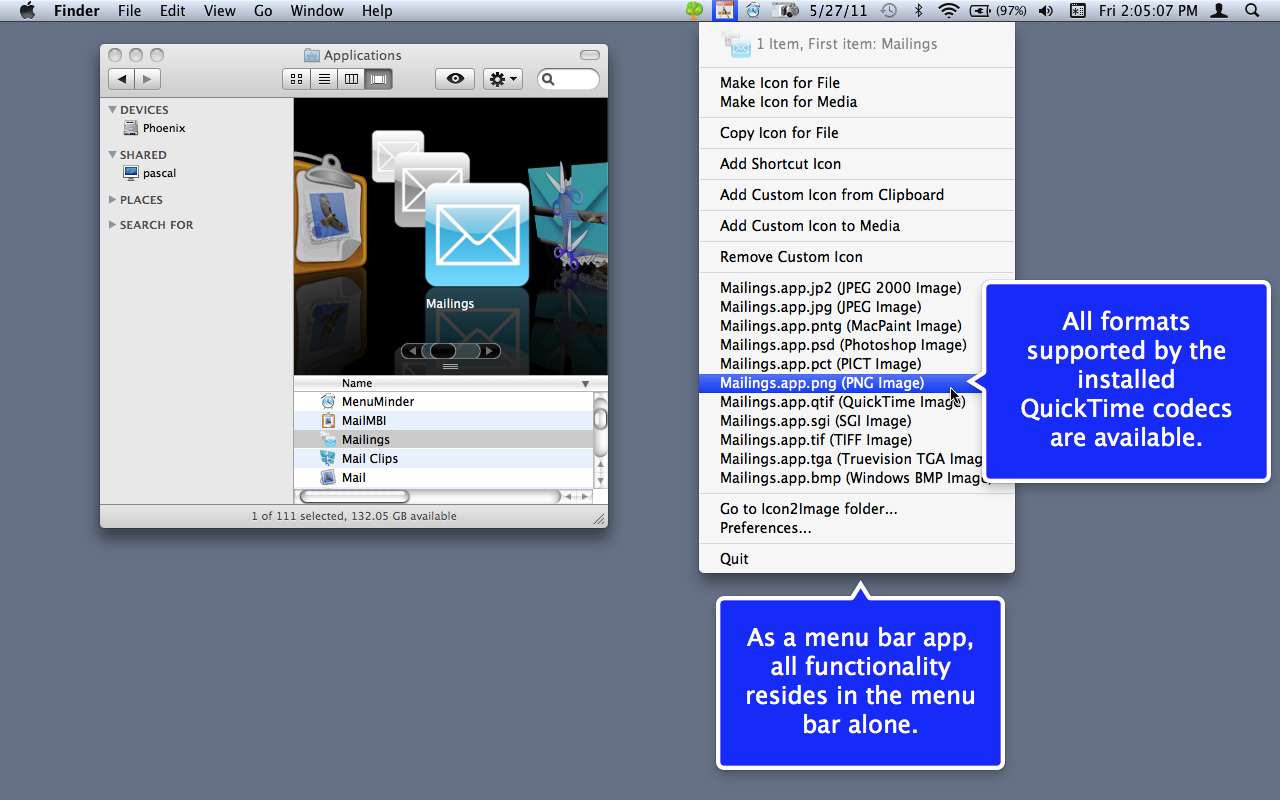Icon2Image |
Creates images from icons in batch and more
Icon2Image creates images from icons in batch and more.
Icon2Image is a menu bar productivity app for quickly and easily:
• Creating image thumbnails of file, folder and disk icons, in batch, in various image formats and sizes.
• Copying icons to the clipboard (in sizes specified by preferences.)
• Adding custom icons to image, movie or ICNS files.
• Adding custom icons from the images on the clipboard.
• Making ICNS icons of image file contents or movie poster frames.
• Making ICNS icons of file, folder and disk icons.
• Making images from ICNS files.
• Adding icons to web location files using their associated "favicon"
• Removing custom icons from files.
This functionality is available as a menu bar app in the Finder, and operates on multiple file and folder selections at a time, saving you time and effort creating images of icons by other multi-step methods (such as "Get Info" + "Preview" + "Save as" etc.)
Modify behavior in various ways via Preferences. The preference window includes the following features:
• Include make icons: You have the option to not display menu items to make icons, leaving just the other menu items available. Since making images is the basic feature of the app, it is always available.
• Overwrite files by same name: If a file by the same name already exists this option enables you to prevent Icon2Image from overwriting it.
• Include add custom icon: Option to show the menu items which add custom icons to graphics and movie files (using the movie poster frame.)
• Image ICNS: If this option is selected, and the file is an ICNS file, the image is generated from the ICNS data in the file, rather than the file icon itself.
• Append icon size: If this option is selected, the current icon size will be appended to the name of the generated image files.
• Background image color: You can specify a background image color, using the standard color picker, so that the images blend well with the background they may be placed upon. (The color chooser has a "dropper" tool to copy colors from other parts of the screen.) Click on the color well to open the picker.
Also note that Icon2Image displays the hexadecimal value of the chosen color next to the color well. You can use that to verify the chosen color matches a color you specify in HTML.
• Background transparency: Use the alpha value slider to make a background partially or fully transparent when applying the background color. (Note that only some formats support transparency, but the transparency is applied to the background color even for image formats that do not.)
• Compression: For supported Quicktime Codecs (such as JPEG) you can specify compression quality.
• Image size: Use the slider to specify the output image size. You can choose a size between 16 and 512 pixels on a side. The image size is also used when using the "Copy icon for file" fearure.
• Add custom icon to file. If you select this option Icon2Image will add a custom icon (derived from the graphic image) to the image files it creates.
• Choose image folder. Lets you specify where Icon2image will save files it creates. The default is in the app's folder of Application Support.
• Open image folder for me: Option to open the image folder in the Finder after a file is created and added to it.
• Open image file for me: Lets you specify if Icon2image should open the file after it creates it. The file opens in the default application for files of that type.
Try the demo. Fully functional. |
|
|